Vi sarà certamente capitato di vedere delle fotografie panoramiche a 360 gradi su internet. Se vi siete chiesti come realizzarle la risposta è piuttosto semplice: se avete uno smartphone, potete utilizzare una applicazione di fotocamera che vi guiderà e caricare il risultato su Google Maps Views!
Questa foto (letteralmente un “pianetino”, o “tiny planet” in inglese) è stata realizzata con uno smartphone (in questo caso uno OnePlus One) ed una applicazione Google.
In questo articolo vi mostreremo come realizzarla, se avete uno smartphone android compatibile con questa applicazione; una foto sferica viene realizzata unendo più fotografie standard, realizzate seguendo una disposizione particolare. In funzione della fotocamera che utilizzate sono necessari un numero differente di scatti.
La prima cosa da fare è installare sul vostro telefono Android l’applicazione Google Fotocamera, cliccando qui: https://play.google.com/store/apps/details?id=com.google.android.GoogleCamera&hl=it
Per installarla dal vostro computer dovete essere loggati su google con lo stesso account che avete configurato sul vostro smarpthone.
Potete anche visitare il link dal vostro smartphone ed installarla direttamente da li.
Se il vostro smartphone non è compatibile, non potrete continuare con questo tutorial, ma dovrete utilizzare altri tool; questi sono i requisiti:
• Funziona su cellulari e tablet con Android 4.4+ KitKat e versioni successive
• Foto sferica e Panoramica richiedono un sensore giroscopio (non disponibile su Moto G)
• Foto sferica, Panorama e Sfocatura obiettivo richiedono almeno 1 gigabyte di memoria
Una volta installata l’applicazione, la troverete nella schermata home o nella pagina applicazioni, lanciatela e comparirà la schermata iniziale della fotocamera:
Fate scorrere un dito sullo schermo, dal margine sinistro verso destra, e comparirà il menu di selezione delle fotocamere disponibili:
Scegliete la PhotoSphere:
La prima schermata ci guida nella selezione del primo punto da fotografare:
Ora è sufficiente seguire le istruzioni, e far collimare il cerchio bianco con il cerchio blu, tenendo la camera sufficientemente ferma e stabile e spostandoci in tutte le direzioni suggerite (con calma!):
Una volta collimati i due cerchi, la fotocamera scatterà, e tramite un timer, visualizzato sul cerchio esterno, ci dirà per quanto tempo dobbiamo rimanere fermi.
E’ necessario mantenere la posizione del telefono il più possibile uguale durante la panoramica, idealmente facendolo ruotare sui suoi tre assi tenendolo fermo nello stesso punto.
Vi consiglio di effettuare prima gli scatti della linea dell’orizzonte (13 scatti per il mio OnePlus, ma il numero varia a seconda del modello di telefono e di fotocamera installata) e poi gli altri.
Una volta eseguito il giro completo della linea dell’orizzonte, noterete che nello schermo della camera ci sono due aree grige, con dei puntini di collimazione, sopra e sotto; potete continuare con la parte alta della panoramica o la bassa, ma dovete continuare a rimanere nella stessa posizione:
Per il mio telefono gli scatti da fare per le due “corone” superiore ed inferiore sono nove.
Potrete poi proseguire con gli ultimi scatti, al “polo nord” ed al “polo sud” (Zenit e Nadir) della vostra foto a 360 gradi (3 scatti per ogni polo per il mio telefono):
Una volta ultimati gli scatti (37 scatti in questo caso) la fotocamera emetterà un suono, e tornerà disponibile per una nuova panoramica, mentre quella che abbiamo appena scattato sarà visibile, in fase di elaborazione, effettuando uno “swipe” con il dito, dal lato destro dello schermo verso sinistra:
Una volta ultimata, sarà possibile visualizzarla nel telefono usando il pulsante
CONGRATULAZIONI! Avete creato la vostra prima foto panoramica!
E’ possibile navigare nella panoramica da telefono usando le dita per scorrere oppure usando l’accelerometro del telefono; per attivare questa feature è sufficiente premere l’icona a forma di bussola in basso a sinistra.
Per creare il “pianetino” (tiny planet) visualizzato all’inizio dell’articolo, è sufficiente scegliere l’opzione di edit
Da qui è possibile scegliere dimensione (zoom) sul pianetino e rotazione, per mettere in evidenza determinati particolari, e poi scegliere: Crea pianetino
Potete ripetere l’operazione quante volte volete ed ottenere diversi pianetini.
Se volete condividere o caricare su Google Maps Views il vostro panorama, dovete scegliere il pulsante di condivisione ![]()
Vi consiglio di inviarvi la foto panoramica via mail e poi di caricare manualmente la vostra foto su Google Maps Views: https://www.google.com/maps/views/
Per caricare una nuova foto dovete essere loggati su Google e scegliere il pulsante in alto a destra
A questo link potete visualizzare degli esempi di panorami creati da me e caricati su Google Maps Views: https://www.google.com/maps/views/u/0/profile/114353918960699000354
Se le vostre panoramiche contengono dati di geolocalizzazione, dopo essere state controllate dal team di Google, verranno mostrate pubblicamente su Google Maps!
Buon divertimento, e fatemi vedere nei commenti i vostri panorami!!!!

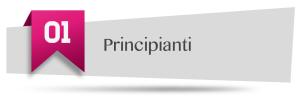

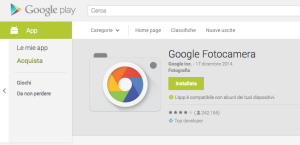
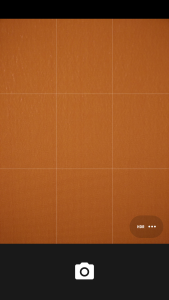
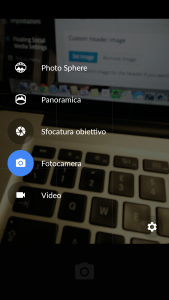
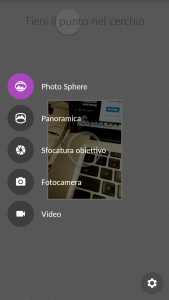
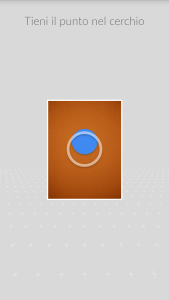
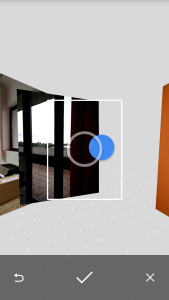
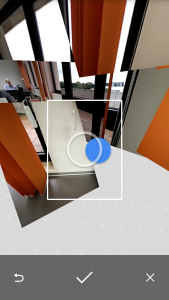
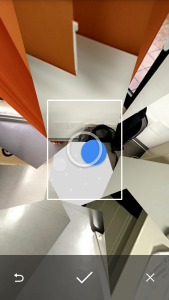
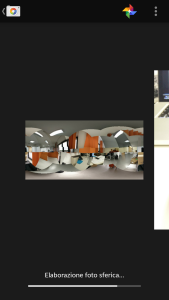
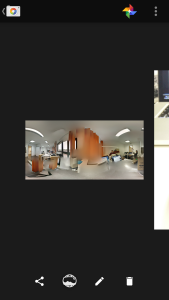
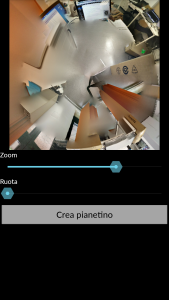
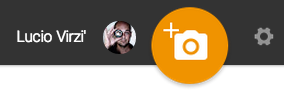
1 comment for “come creare una foto panoramica a 360 gradi con il tuo smartphone android”